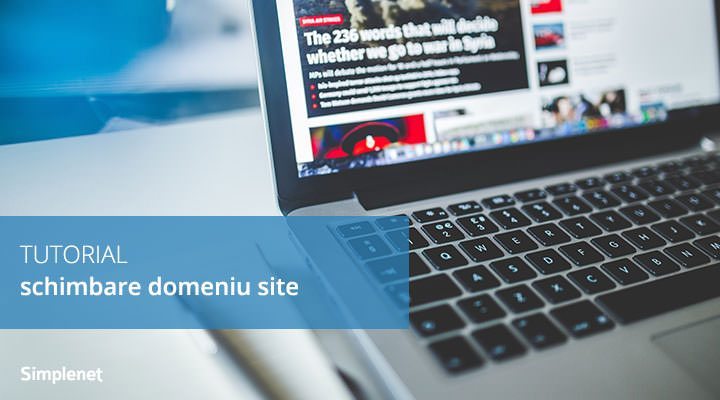Câteodată, din diverse motive, este nevoie de un rebranding.
În cadrul acestuia intră și schimbarea domeniului site-ului cu unul nou.
Am întâmpinat această situație destul de des, primind de la clienți întrebarea – vreau să-mi mut site-ul pe un alt domeniu, cum fac?
Practic, nu e o mutare ci doar o modificare de domeniu și este similară cu trecerea pe https.
#1 Backup
Primul pas este să faceți backup, atât la fișiere cât mai ales la baza de date. Orice ați face, întotdeauna primul pas este să faceți un backup.
Puteți face backup din cPanel de la secțiunea Backups sau din WordPress, cu ajutorul unui plugin de backup (BackupWordPress, UpdraftPlus).
#2 Înregistrează noul domeniu
Al doilea pas este înregistrarea noului domeniu, dacă nu îl aveți deja înregistrat.
Pentru a face schimbarea fără probleme, domeniul trebuie să fie înregistrat valid și să aibă setate nameserverele hosting-ului pe care e găzduit și site-ul actual.
#3 Adăugare domeniu în cPanel
Al treilea pas este schimbarea domeniului principal asociat contului de găzduire cu cel nou. Acest lucru poate fi făcut doar de către firma de găzduire.
Dacă doriți să rezolvați mai repede, fără să așteptați, puteți să lăsați domeniul vechi ca domeniu principal și să adăugați domeniul nou ca Addon Domain din cPanel.
Când îl adăugați în cPanel, la document_root ștergeți numele domeniului și lăsați doar public_html. Astfel, domeniul nou va folosi fișierele WordPress deja existente în public_html, fișierele site-ului actual.
Dacă aveți WordPress instalat într-un alt folder trebuie să setați respectivul folder ca document_root pentru domeniul nou.
#4 Modificare url
Al patrulea pas este modificarea url-urilor din baza de date WordPress.
Acest lucru se face accesând phpMyAdmin din cPanel, click pe baza de date apoi pe SQL, introduceți următoarele linii, apoi apăsați Execută.
Nu uitați să faceți backup la baza de date înainte de a efectua modificări.
UPDATE wp_options SET option_value = REPLACE(option_value, 'ORIGINAL_URL', 'NEW_URL');
UPDATE wp_postmeta SET meta_value = REPLACE(meta_value, 'ORIGINAL_URL', 'NEW_URL');
UPDATE wp_posts SET guid = REPLACE(guid, 'ORIGINAL_URL', 'NEW_URL');
UPDATE wp_posts SET post_content = REPLACE(post_content, 'ORIGINAL_URL', 'NEW_URL');ATENȚIE
1. În codul de mai sus prefixul tabelelor bazei de date este cel standard (wp_). Dacă aveți un alt prefix modificați cele 4 linii de cod în concordanță.
2. În loc de ORIGINAL_URL treceți domeniul actual, așa cum îl folosiți (dacă site-ul vostru e cu www treceți http://www.domeniu-vechi.ro, dacă e fără www treceți http://domeniu-vechi.ro). La NEW_URL treceți domeniul nou așa cum doriți să-l folosiți, cu www sau fără.
3. Dacă folosiți o temă care are Theme Options sau un plugin de tip page builder (Visual Composer) – ceea ce nu ar trebui să faceți, dar asta e o altă discuție – atunci rularea interogărilor sql vă resetează tot ce ați configurat acolo și trebuie refăcute setările.
Situația se poate evita dacă eliminați prima linie (cea cu update wp_options) și le rulați doar pe celelalte 3.
În cazul acesta, va trebui să modificați manual linkurile în wp-admin > Settings > General, în paginile sau postările create cu page builder, widget-uri, theme options sau unde mai aveți vreun link cu domeniul vechi.
#5 Redirecționare
Al cincilea pas este redirecționarea de la domeniul vechi la cel nou.
În fișierul .htaccess puneți codul următor:
RewriteEngine on
RewriteCond %{HTTP_HOST} ^olddomain.com [NC,OR]
RewriteCond %{HTTP_HOST} ^www.olddomain.com [NC]
RewriteRule ^(.*)$ http://www.newdomain.com/$1 [L,R=301,NC]ATENȚIE
În codul de mai sus e făcută redirecționarea către varianta cu www a domeniului nou. Dacă folosiți varianta fără www atunci modificați în cod și puneți fără www (http://newdomain.com/$1).
Dacă există deja un “RewriteEngine on”, nu mai introduceți și linia respectivă, doar celelalte 3.
Verificați și fișierul robots.txt să includă link către sitemap cu domeniul nou și regenerați sitemap-ul din pluginul de sitemap (dacă folosiți unul).
#6 Google
Al șaselea pas este să-l anunțăm și pe Google că ne-am mutat conținutul pe un domeniu nou.
Acest lucru se face din Google Search Console (fostul Webmaster Tools).
Adăugați domeniul nou în Google Search Console apoi intrați pe domeniul vechi din Search Console și accesați Change Address (sub iconița Settings din dreapta sus).
Alegeți domeniul nou, verificați redirecționarea, confirmați că dețineți ambele domenii apoi finalizați apăsând butonul Trimite.
Asta e tot. Site-ul dvs ar trebui să se încarce fără probleme de pe domeniul nou.
Dacă sunteți client Simplenet și aveți nevoie de ajutor, vă stăm la dispoziție prin intermediul tichetelor de suport, nu ezitați să ne contactați.